图解搭建Android开发环境和程序配置调试完全教程
点击下载详细搭建android开发环境(图文教程).doc
搭建Android开发环境和程序配置调试完全教程
首先我们需要准备两个工具,即 JDK 和 Eclipse ADT (Android Developer Tools),当然,如果你的电脑已经安装了JDK,那你可以直接下载ADT,下载地址为:
JDK(32位) : http://pan.baidu.com/s/1nv2jIdz 密码:780t
JDK(64位) : http://pan.baidu.com/s/1nvNOyoh 密码: oiiy
Eclipse(ADT , 32位): 链接:http://pan.baidu.com/s/1kVqewmV 密码:luig
Eclipse(ADT,64位) : 链接:http://pan.baidu.com/s/1nvJg869 密码:5h60
其中JDK需要安装(一直点下一步即可安装完成);ADT不需要安装,直接解压就可以用的;
如果包括服务端,还需要下载:
apache-tomcat-7.0.62:http://pan.baidu.com/s/1eSLwKds 访问密码 nfcu
Navicat_for_MySQL_11.0.10: https://pan.baidu.com/s/1zdxsODGfv2JybJG3IiqAlQ 访问密码 j88s
[资料来源:http://Doc163.com]
mysql-5.5.15-win32(32位安装版): http://pan.baidu.com/s/1miK46Qc 访问密码 7dy5
mysql-5.5.27-win64(64位安装版): http://pan.baidu.com/s/1hsDReZE 访问密码 crn8
myeclipse-pro-2014(离线安装包): 链接:http://pan.baidu.com/s/1dF9n4Ud 密码:v36f
教程目录:
1、ADT(Eclipse + Android SDK) 配置步骤
2、把Android项目导入Eclipse方法
3、MYSQL 下载、配置教程(不需要服务端的可以跳过此歩)
4、MyEclipse配置步骤(不需要服务端的可以跳过此歩
1.搭建Android开发环境
解压你下载到的文件名类似adt-bundle-windows-x86-20131030.zip的压缩包,解压后双击文件夹【eclipse】下的文件"eclipse.exe",即可打开Eclipse ADT了;
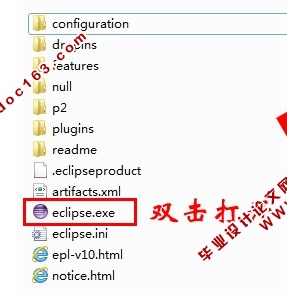
一般我们下载的Eclipse ADT包里在文件夹【sdk】下会含有最新版本的Android SDK(例如 android-18,即Android 4.3), 我们可以直接用该SDK来进行开发; [来源:http://www.doc163.com]
第一次使用Eclipse ADT,我们需要创建一个模拟器,步骤如下:
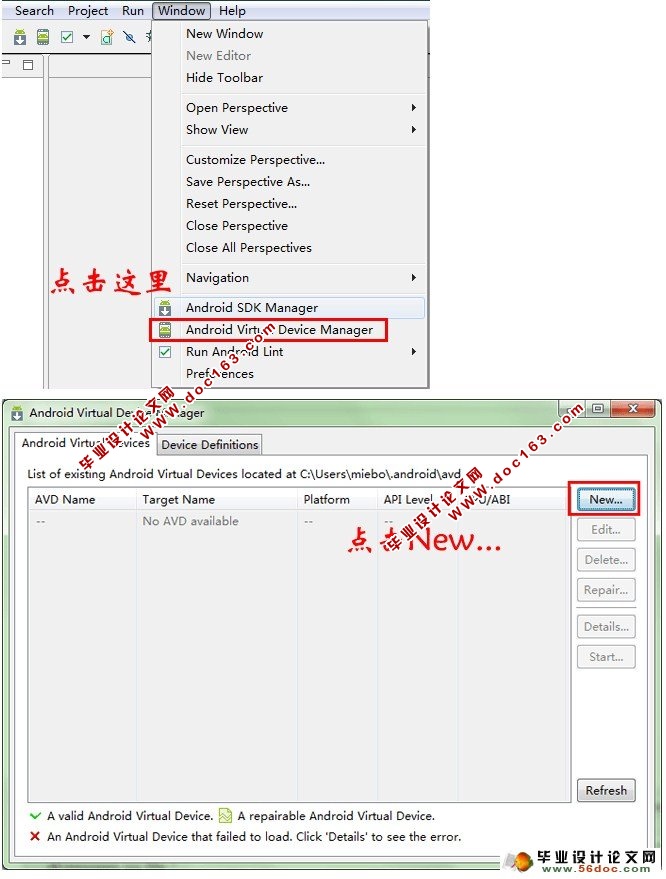
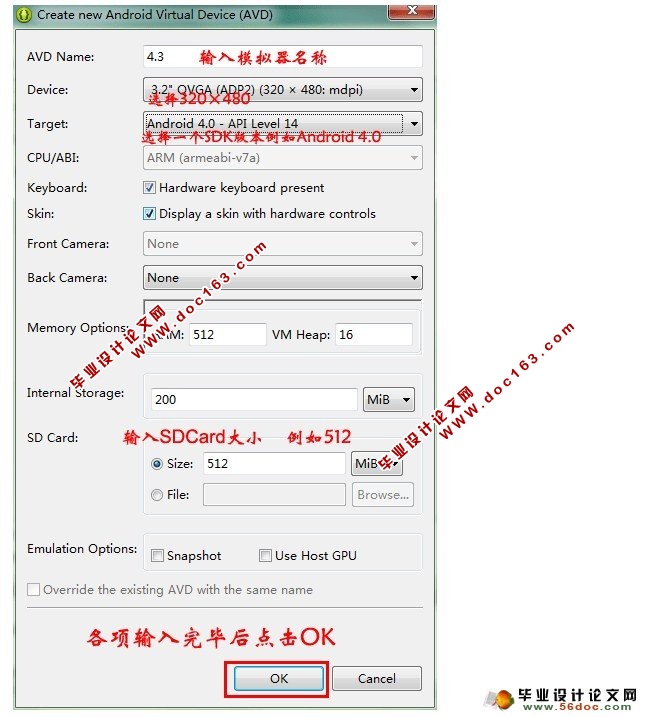
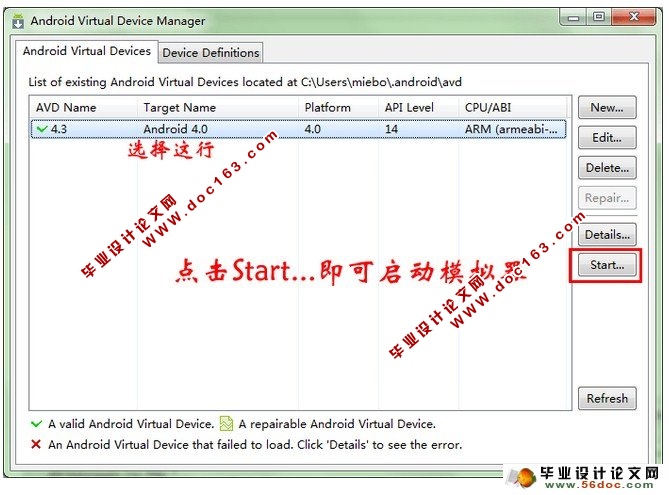
提示:部分同学笔记本配置较低会导致模拟器启动不了,这时我们建议用真机调试!
2.把Android项目导入Eclipse方法:
首先打开Eclipse,选择菜单栏上的【File】-【Import】,如下图
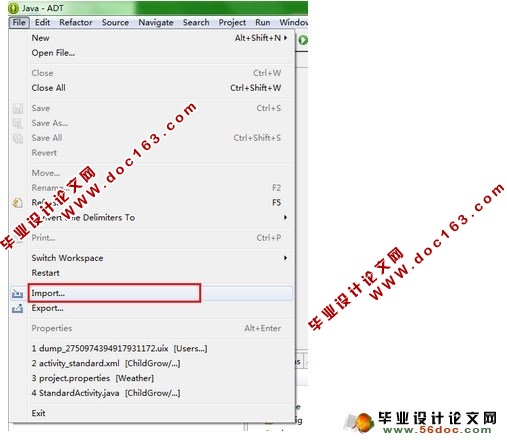 [来源:http://Doc163.com]
[来源:http://Doc163.com] 在弹出的界面选择【General】-【Existing Projects into WorkSpace】,并点击“ Next> ”按钮,如下图
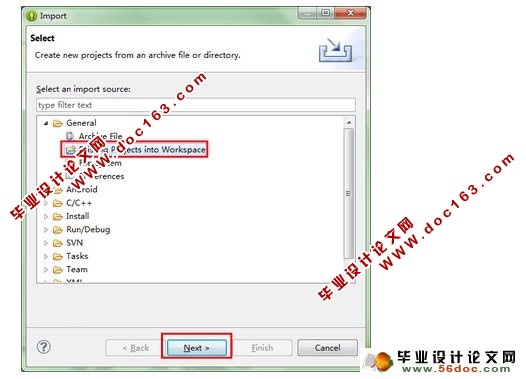
在弹出的界面上点击“Browse”按钮,选择你的项目文件夹,并点击确定按钮,如下图:
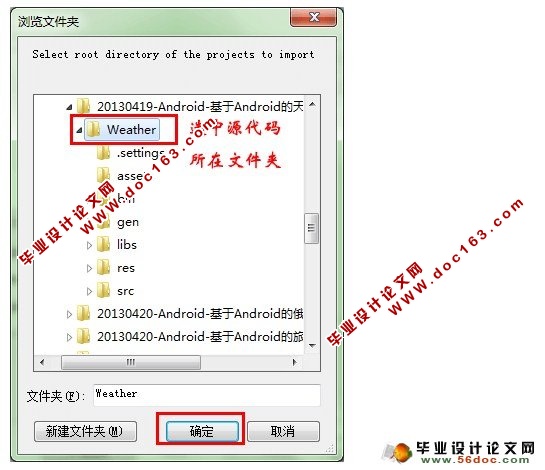
接下来点击“Finish”完成项目的导入操作;
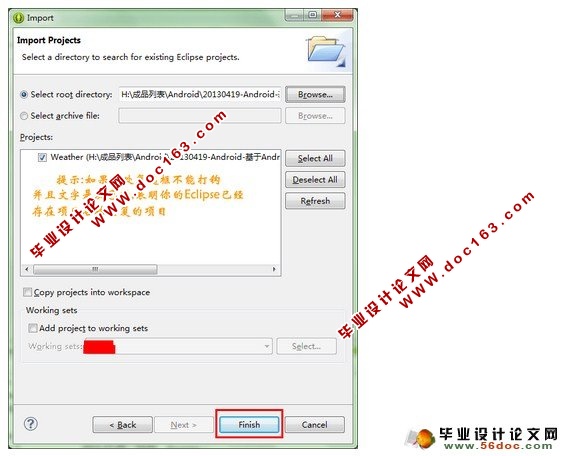
导入成功
如果导入后控制台出现类似“[2013-12-19 08:55:04 - Weather] Unable to resolve target 'android-18' ”(如下图)的红色错误提示并且项目有个红色叉,则表明你没有安装对应版本的Android SDK

[来源:http://www.doc163.com]
解决方法:如果你下载的是最新的Eclipse ADT,则该ADT已经为我们集成了版本为Android-19的SDK(即Android 4.4),你只需要打开项目的 project.properties 文件,把类似“target=android-16”的文本修改为“target=android-19”即可,如下图
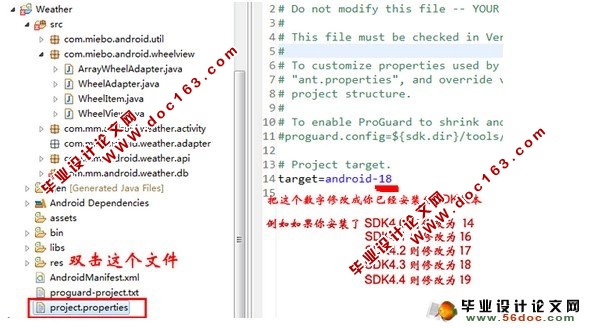
最后按以下方法调试运行项目
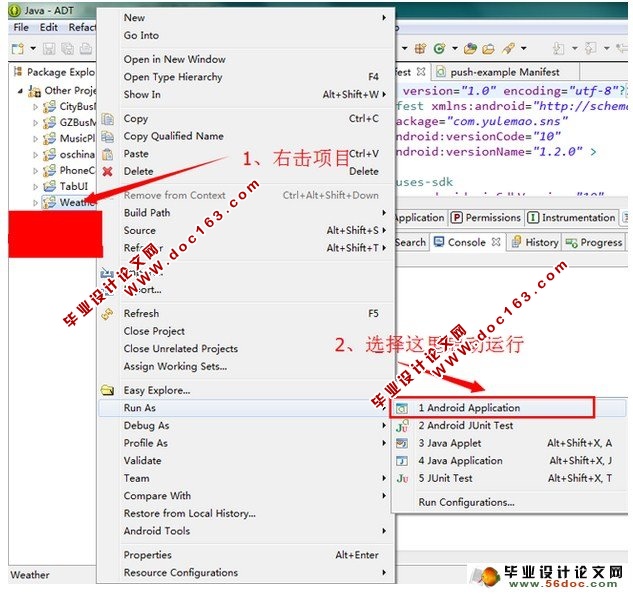
模拟器启动可能需要5分钟左右,请耐心等待;
不需要服务端的可跳过以下
3、MYSQL下载、配置教程(不需要服务端的可跳过此歩)
下载后的MYSQL为安装版,直接双击即可安装,安装过程很简单,一直点【Next】按钮即可,以下是逐步安装截图;
[资料来源:www.doc163.com]
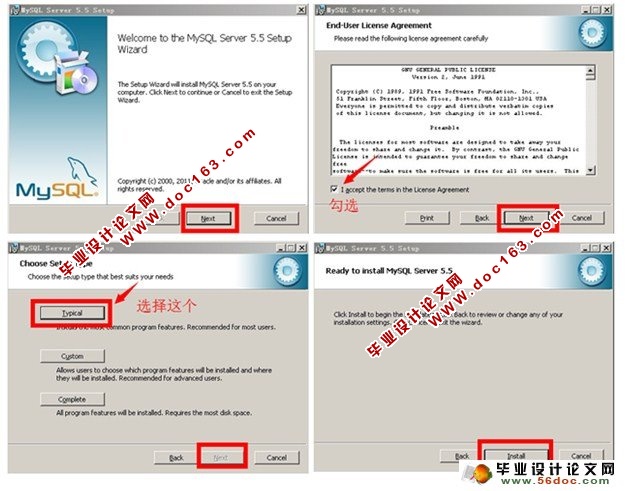
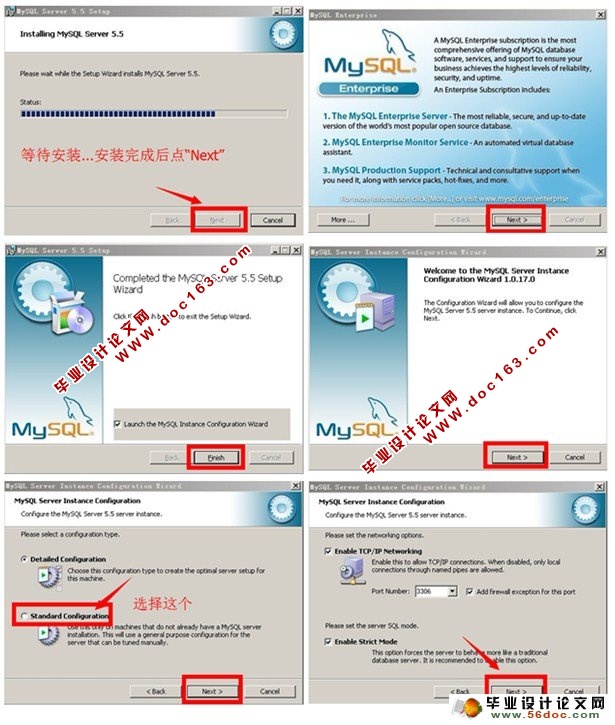
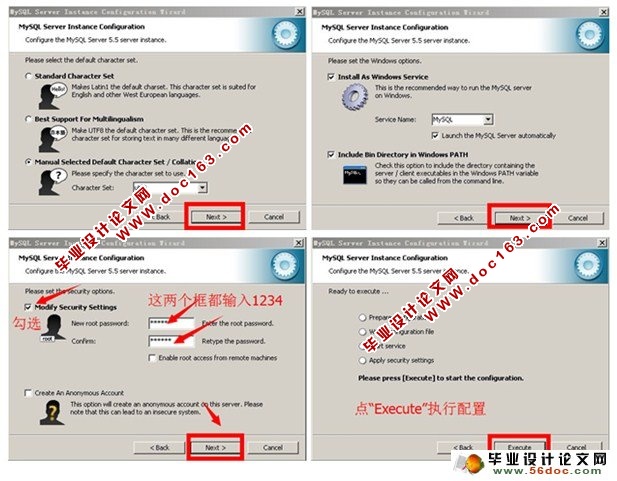
到此MYSQL数据库安装成功,下面开始安装我们下载到的数据库可视化管理工具“Navicat For MySQL”,安装过程很简单,一直点下一步即可安装成功,安装后把它打开,并按以下截图逐步配置即可:
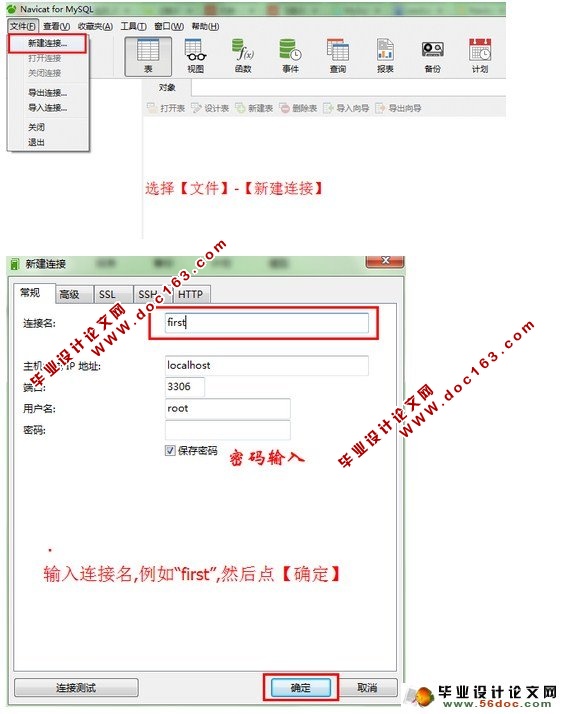 [资料来源:https://www.doc163.com]
[资料来源:https://www.doc163.com] 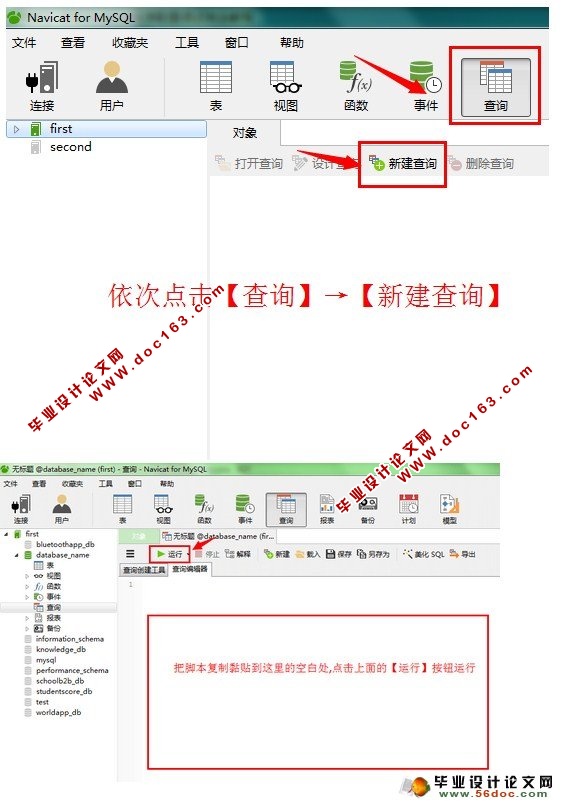
到此MySQL数据库配置完成!
4.MyEclipse配置步骤(不需要服务端的可以跳过此歩)
MyEclipse的安装比较简单,一直点“next”就可以完成安装了,此处不作介绍;
安装成功后打开MyEclipse,按下面的步骤逐步操作即可导入项目完成配置;
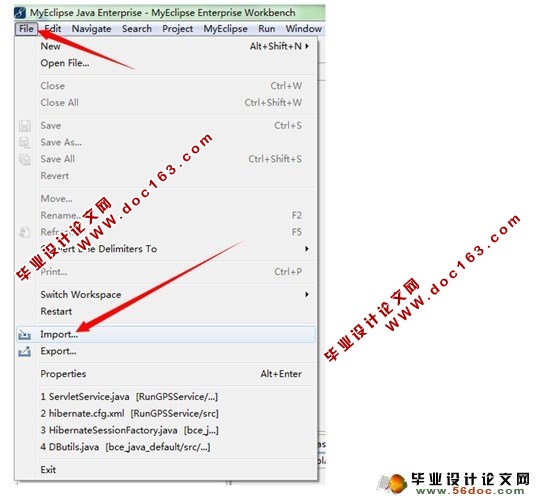
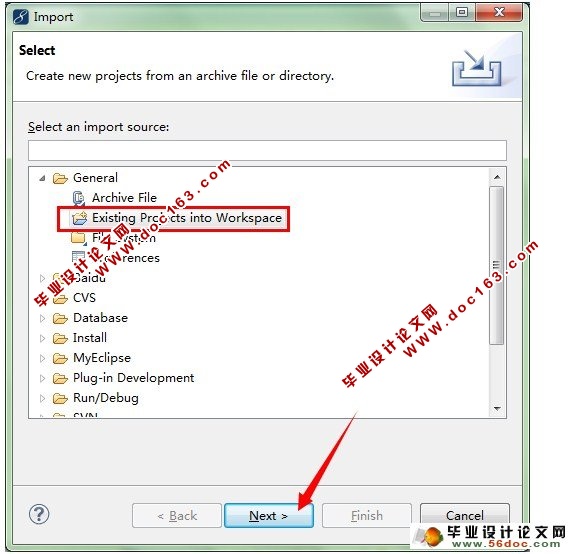
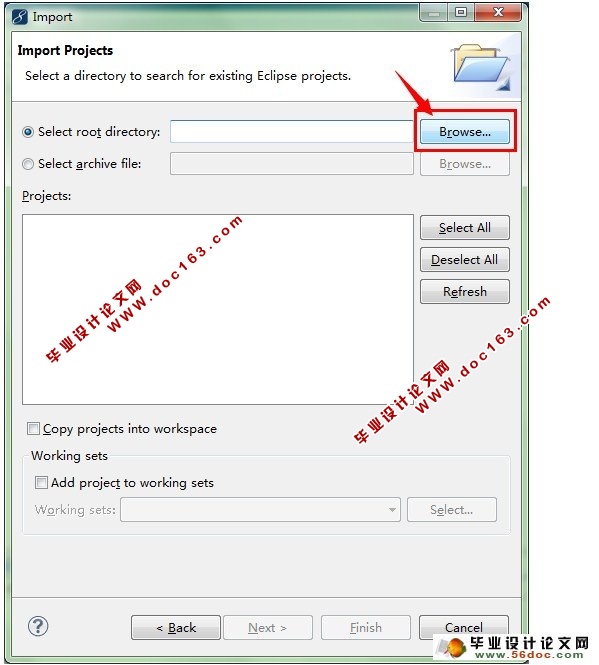
[资料来源:http://Doc163.com]
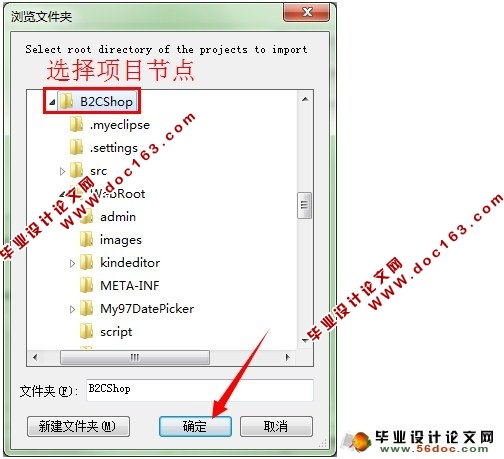
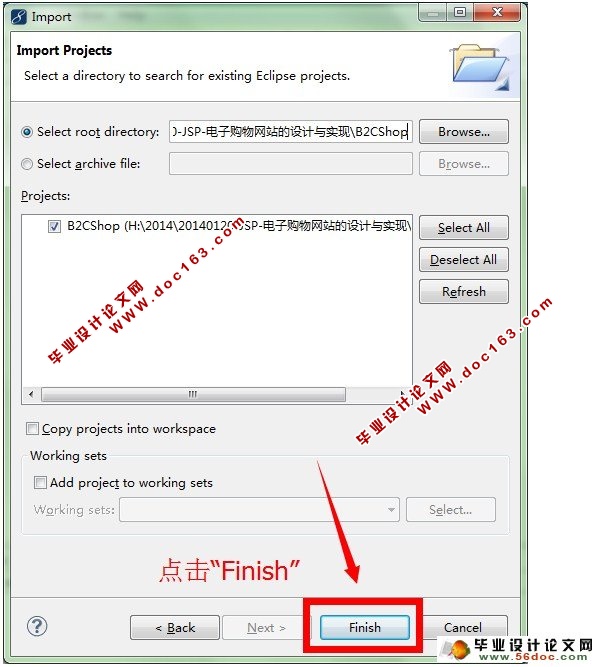
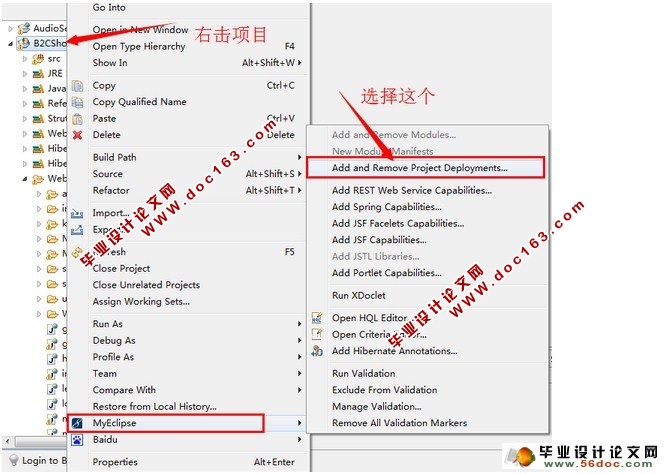
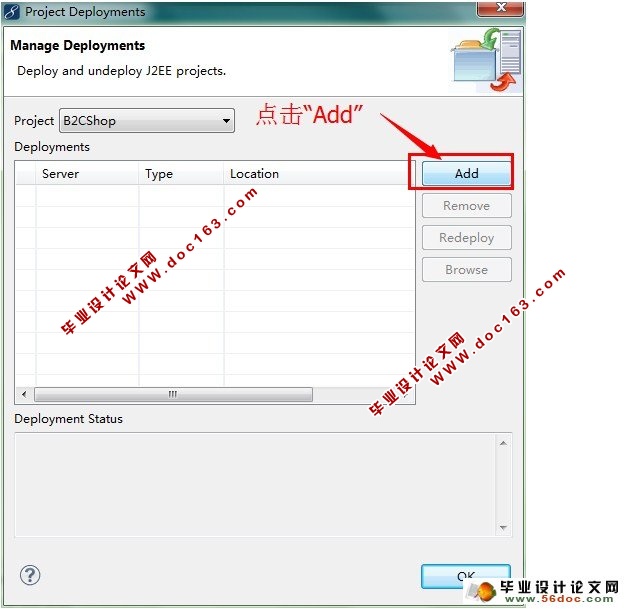
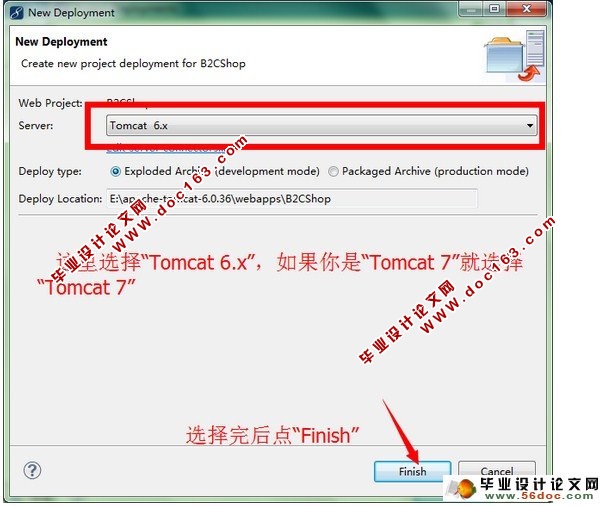
[资料来源:http://doc163.com]
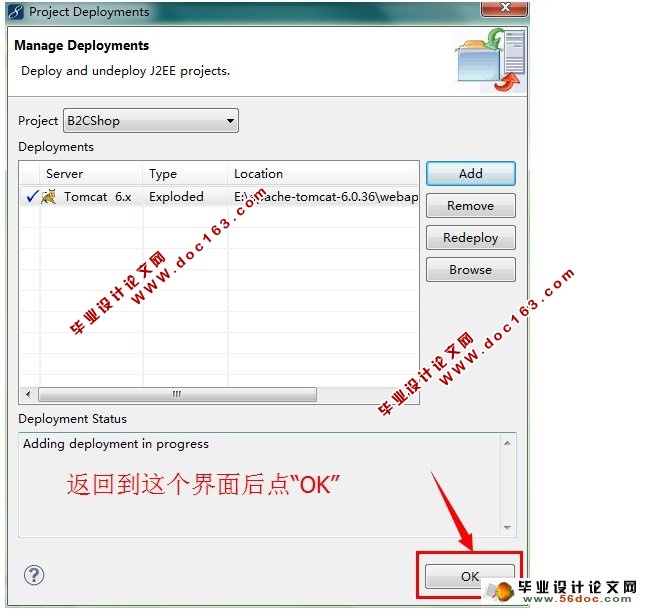
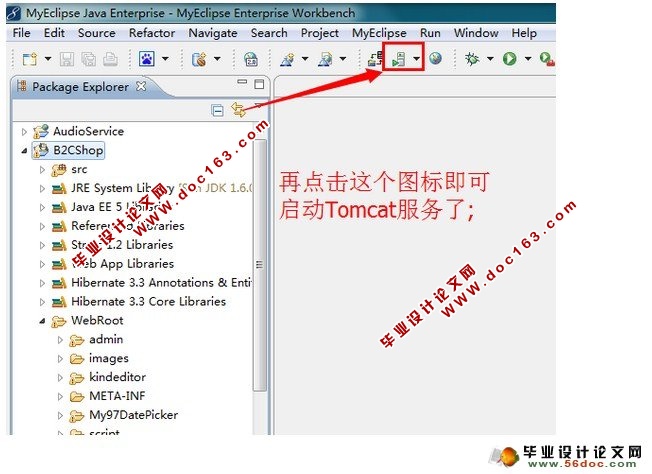
调试运行项目
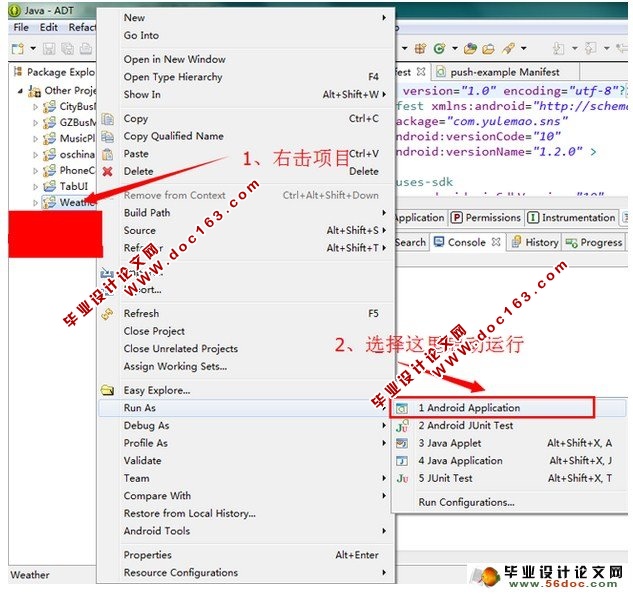

[资料来源:http://doc163.com]
